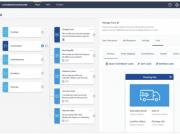Samsung recently rolled out the highly-anticipated Android 7.0 Nougat update for European Galaxy S6 and S6 Edge models, followed by the rollout to Vodafone users in Italy, Netherlands, Ireland, UK and Romania, besides Swisscom users in Switzerland. Despite the company's stringent quality checks, several S6 users are complaining of Home button lags and other nagging issues, following the Nougat update on their handsets.
Here are a few handy troubleshooting steps to get rid of all persistent issues with the Android 7.0 Nougat update on S6 and S6 Edge:
Home button lag or launcher redrawing issue
Some users are reportedly facing sluggish load times with the Home screen especially while switching from various apps using the Home button.
Troubleshooting
It is evident that the issue could be resolved with a simple reboot of the device after some time. Also, the Nougat's Doze mode seems to be the root cause of the problem, which should go away after subsequent hard reboots (remove and reinsert battery before powering on the phone).
Alternately, one could try clearing the device cache as follows:
- Turn off the device and reboot it in recovery mode by pressing and holding Power, Home and Volume Up button together until the 3e recovery screen shows up.
- Now use volume buttons to navigate through the options and then highlight the wipe cache option. Then select it with Power button.
- Hit confirm on the pop-up screen and then you can restart your galaxy handset by tapping 'reboot system now'.
App Force Close issues
Users are also reporting that some of their apps are coming up with Force Close errors unexpectedly.
Troubleshooting
Just reboot your device after a couple of hours and if issue still persists, perform the 'Clear Device Cache' as stated above.
Check for permission issues on your device by navigating to Settings > Apps and then tap on the app name and choose Permissions. You can now give full permissions for the proper functioning of the app.
'No command' screen with 'An error has occurred while updating the device software' error message
Just reinstall the firmware again after deleting the hidden.img file in it as follows:
- Just copy/paste the .tar file that you created earlier via Odin's AP tab during firmware installation to your desktop on the computer. You will now have access to a duplicate .tar file.
- Now rename the duplicate file as no-hidden.tar and ensure that it does not have the .md5 extension in its name. Extract the contents of no-hidden.tar file via 7-zip PC software without the hidden.img file inside it.
- Quit the 7-zip window, and the no-hidden.tar file will save automatically without the hidden.img file.
- Now flash the no-hidden.tar file using Odin on PC and the Android 7.0 firmware installation should complete successfully.