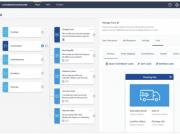The Picture-in-Picture (PiP) mode is one of the biggest new features that come with Android 8.0 Oreo. It enables apps to stack one on the other.
Unfortunately, this feature is not yet available for every Android user. Nevertheless, some select Android devices can now port the PiP mode at no cost.
Here's a step-by-step guide on how to install the Picture-in-Picture mode on your Android device:
Prerequisites
- You have Android 7.0 or higher.
- If your device is not rooted, download ADB command-line utility from Google on your PC. Third-party ADB installer can be also be used. Download here for Windows and here for Mac.
- Enable ADB Debugging. Go to Settings >System > About Phone. Repeatedly tap the Build Number to enable developer mode. Press the Back button > select Developer Options > toggle USB Debugging on.
Install Custom Navigation Bar
Before you can get the installation of Picture-in-Picture started, you will have to install first Custom Navigation Bar to create a button for the feature. Here's a guide:
Step 1: Download Custom Navigation Bar from Google Play Store or APKMirror and install it.
Step 2: Once finished, run ADB command on your PC. For rooted devices, grant app root permissions and skip running ADB.
Step 3: Connect your phone to the PC. Launch Command Prompt/Terminal. For Windows users, press the Windows key, then 'r'. Type the word 'cmd' and press Enter. For Mac users, look for Terminal with Spotlight and launch it. Search for 'adb devices'.
Step 4: Once your phone gets an alert to enable USB debugging, choose 'Always allow from this computer', the click 'OK'.
Step 5: Once you see your device under the 'List of devices attached', permit your Custom Navigation Bar. Input 'adb shell' and press Enter. Type this keyword: pm grant xyz.paphonb.systemuituner android.permission.WRITE_SECURE_SETTINGS and press Enter.
Install Picture-in-Picture button
Finally, you need to add the Picture-in-Picture button to the navigation bar. Here's what you can do complete the process:
Step 1: Launch Custom Navigation Bar. Choose Navigation Bar.
Step 2: Under 'Extra right button' (or 'Extra left button'), select 'Type', then 'Keycode'. Look for 'Window' and choose it.
Step 3: You also have the option to set the feature's icon. If you don't want it, tap the empty space on the right (or left) side of the bar to turn on the Picture-in-Picture mode.
Enjoy your Picture-in-Picture feature!