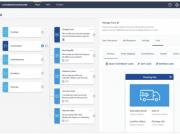Apple has finally released the highly-anticipated macOS Sierra v10.12 update, following its official announcement at the Worldwide Developers Conference in June. The new Mac update brings several novel features including Auto Unlock with Apple Watch, Universal Clipboard, Desktop and Documents Sync, Picture in Picture mode, customised version of Siri (voice assistant) for Mac and more.
The final build of macOS Sierra update represents the first iteration of Apple's rebranded desktop OS for public consumption, after the company decided to change the moniker from 'Mac OS X' to just 'macOS' to garner public interest at the Worldwide Developers Conference.
Those who have already tried the normal upgrade method and faced problems after the update process are advised to perform a clean installation of macOS Sierra.
It is a known fact that a clean install will wipe out all traces of user data from the system. Consequently, prospective users are recommended to backup their important data including photos, video and personal documents, before proceeding with the installation process.
List of macOS Sierra (v10.12) compatible Macs
Here is the complete list of Macs that can run macOS Sierra:
- MacBook (Late 2009 or newer)
- MacBook Pro (Mid 2010 or newer)
- MacBook Air (Late 2010 or newer)
- Mac mini (Mid 2010 or newer)
- iMac (Late 2009 or newer)
- Mac Pro (Mid 2010 or newer)
Also check out Apple's home page for upgrading to macOS Sierra to learn about the new features supported on different Mac models.
Download macoS Sierra
Download macOS Sierra 10.12 final
How to clean install macOS Sierra via bootable USB flash drive
Step 1: Ensure that you have downloaded the necessary installation files for macOS Sierra 10.12 final via Mac App Store, before you proceed. If you are using the Mac software for the first time or do not have a downloaded version of OS X, then the Mac App Store will download the installer and guide you through the setup process.
Step 2: Wait until the installer has finished the setup and quit the install wizard as we need to create a fresh bootable USB drive for clean installation of macOS Sierra. Note: If you do not quit the automatic installer, you will end up upgrading your software from El Capitan or Yosemite to macOS Sierra and you will not get clean system files.
Step 3: Connect the USB flash drive to your Mac and then open Disk Utility. You can now format the flash drive by selecting it in the left-hand section within the Disk Utility app and then clicking the Erase button.
Step 4: Give a proper recognisable name for the flash drive and then we can use the same with Terminal commands. Define the format of the drive as OS X Extended and the scheme as GUID Partition Map. Finally, hit the Erase button.
Step 5: Wait until the flash drive is completely erased and then open the Terminal app, which can be found in the /Applications/Utilities folder. Alternatively, use the Spotlight search to locate the app and launch it.
Step 6: You can now give the terminal command to install or copy setup files for creating bootable USB flash drive. Type in the following command into the Terminal app and hit Enter:
"sudo /Applications/Install macOS Sierra.app/Contents/Resources/
createinstallmedia --volume /Volumes/Untitled --applicationpath /Applications/Install macOS Sierra.app --nointeraction &&say Done"
Tip: Just ensure that the syntax is entered correctly as any typo could result in installation failure. The most common error is the missing double dashes at three places in the command (see screenshot below).
Step 7: Do remember to enter the admin password for the Mac when prompted as the sudo command requires elevated privileges. After entering the command, just hit Enter or Return on your keyboard.
Step 8: The Terminal will display a set of commands and progress messages. The complete process will take around 15-20 minutes depending on the processing speed of your Mac. After the process is complete, you will see the message "Done" at the bottom of the screen.
Step 9: Now that we have successfully created a bootable USB flash drive, the Mac must be booted up from a cold start with the USB drive still connected. Wait until the computer boots up and then hold down the Option key until you see a new menu with option to choose the bootable drives. Just choose the bootable USB drive that you just created and hit Enter.
Step 10: Wait until the computer finishes making the process checks and then choose the Disk Utility from the macOS Utilities menu. Finally, hit Continue to get into next stage of installation process.
Step 11: Wait until Disk Utility loads up and then ensure your Mac hard drive is selected from the left-hand column. With the hard drive selected, just hit the Erase button.
Step 12: Ensure that your hard drive is renamed as "Macintosh HD" and the format selected is "Mac OS Extended (Journaled)". Now hit the Erase button to delete all files pertaining to the current installation.
Step 13: Once the file deletion is complete, you will be prompted to select an install option via macOS Utilities menu. Just select Install macOS and hit Continue.
Step 14: You will get a new window asking you to click Continue to proceed with the macOS installation. Once again just ensure that Macintosh HD is selected and then click Install.
That's it. A fresh copy of macOS Sierra will now be installed on your computer with a plethora of new and exciting features.
[Source: Redmond Pie]