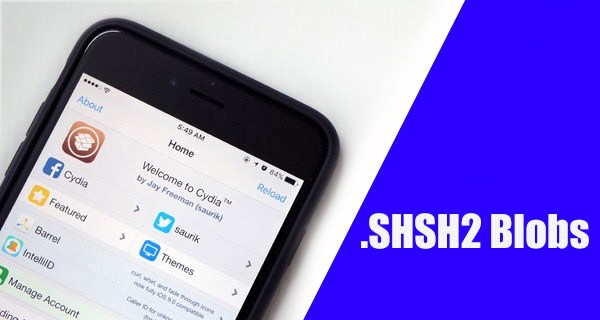
Several iPhone 7 and iPhone 7 Plus owners were recently affected with a critical issue pertaining to saving of .shsh2 blobs, wherein incorrect versions were saved due to an inherent bug in the tihmstar's previous release of TSSChecker. Although this issue has been fixed in the latest release of timstar's tool, there is always some scepticism regarding the validity of the .shsh2 blobs that were saved earlier, using the buggy version of TSSChecker.
Consequently, we need to use another tool from tihmstar's Prometheus suite, img4tool, to verify if the saved blobs are good for use. This tool enables you to determine if the saved .shsh2 blobs are affected by any of these inherent bugs that pertain to certain models of certain devices.
Prerequisites
- You will need .shsh2 blobs that were saved using TSSChecker or TSSSaver.
- Download tihmstar's img4tool from here.
- Download the specific IPSW file for each device and iOS version combination that you wish to verify your blobs for. As you will benefit more with the saved blobs for latest iOS versions, we recommend you to verify the iOS 10.1.1 (14B150 or 14B100) and iOS 10.2 blobs for your devices.
- As iDownloadBlog reports, this tutorial explains the process of verifying iOS 10.1.1 (14B150) and iOS 10.2 blobs for two iPhone 5s using a Mac and the Terminal app. Windows and Linux users may follow the same procedure with the corresponding versions of img4tool for their specific platform.
Steps to verify if saved .shsh2 blobs are working
Steps to perform in iOS
- Launch the App Store on your device and look for BMSSM. Then install the app named 'Battery Memory System Status Monitor'.
- Now launch the downloaded app and go to the System tab at the top.
- Search for the entry called "Device – Model" on this page and you should find the model number 'N53AP'. Note down this number and the device name associated with it.
- Repeat the above steps for all the other iOS devices you own.
Steps to perform with img4tool
- Download the corresponding IPSW file (click here) for the blobs you want to verify.
- Copy/paste the blobs you want to verify into a folder on the desktop. You may rename the folder as TSS for convenience.
- Now move the img4tool_macos file from the img4tool folder into the freshly created TSS folder. Also, copy the downloaded IPSW files into the same folder.
- Change the file extension name of each IPSW in the folder by clicking on it and renaming it from .ipsw to .zip. Choose "Use. Zip" from the ensuing dialog box.
- Double click on the renamed zip files to extract or unzip them and they will show up as new folders once complete.
- Open Terminal app via Spotlight search or from /Applications/Utilities.
- In the Terminal command-prompt, type "cd", followed by a blank space. Then drag and drop your TSS folder onto the Terminal window.
- Now hit the Enter key to execute the command and you will find the new directory path set up in the Terminal window.
- Type in the following command in Terminal and hit Enter:
sudo chmod +x img4tool_macos
Note: Provide your administrator password when requested.
- Finally, enter the following command into Terminal:
./img4tool_macos -v BuildManifest.plist -s YOUR_SAVED_BLOB.shsh2
Note: You will now need to replace the phrase "BuildManifest.plist" with the corresponding file from the unzipped IPSW folders and "YOUR_SAVED_BLOB.shsh2" with the blob you saved earlier. To accomplish this feat, you can simply drag and drop the required files at the specific part of the command in the Terminal window.
- Now that you have entered all the prerequisite commands, just hit Enter to run it.
- Just scroll down the output page and you will see the "file is valid" statement at the bottom. It means, you have all the correct hashes and the blob has been saved correctly without any hash fails.
[Source: iDownloadBlog]










