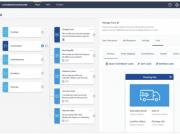The user interface of Apple devices can be boring and bland for some people, most especially for the creative ones. But the lack of customisation options in iPhone or iPad should not hinder you to experience a physically impressive interface.
If your iPhone or iPad runs on iOS 11 to iOS 11.12, you are lucky because you can now transform your device's app icons in a more creative fashion. In this tutorial, we show you how to change your device's app icons into rounded or circular apps.
Also read: How to install FilzaJailed on iOS 11 to iOS 11.1.2 without jailbreak
To proceed, you can follow the steps below. This process needs no jailbreak; all you need is your iPhone or iPad and a couple of downloadables.
Step 1: You will need the FilzaJailed app on your iOS device before anything else. You can install it using this tutorial.
Step 2: Apart from FilzaJailed, you will also be required to get the Documents app loaded onto your device. You can download it from the App Store for free.
Step 3: Using your iOS device, download the relevant icons to be used to change the appearance of apps on your device. You can get them here. Launch the downloaded Documents app once prompted.
Step 4: Tap on the zip file to extract it and then tap on the three dots on the lower right side of the new folder and choose Rename. For the sake of this tutorial, let us call it RoundedAppIcons.
Step 5: Tap on the three dots on RoundedAppIcons folder in Documents and select Share. Tap copy to FilzaJailed.
Step 6: In that folder, tap on the Themes folder where lots of themes are available to choose from. Find the right one for you and select it. Choose Bundles and then "com.apple.mobileicons.framework". Select "(M) Circle.theme" if you want the rounded or circular shape icons.
Step 7: You will be presented with a selection of icons with different naming styles. Choose "SpotlightAppIconMask@2x.png" if you are using the iPhone X or any Plus version or "AppIconMask@3x~iPhone.png" if you are using the standard iPhone models.
Step 8: At the bottom is the Copy option, select it. Go back three a few steps until you are in the "/" directory.
Step 9: From there, select System > Library > PrivateFrameworks > MobileIcons.framework.
Step 10: Look for Spotlight on the search bar. Hold down on the result and select More > Open In > Documents. This will keep you a backup of your native Apple icons. Repeat the process for "app icon mask" and copy the one you are replacing into Documents.
Step 11: Choose the clipboard icon and Paste. Select Apply to all and click on Replace.
Step 12: Go back a few steps until you end up in the "/" folder again. Select var/containers/Shared/SystemGroup/ and look for the file that has the .iconscache extension.
Step 13: Choose Library/Caches/com.apple.IconsCache and then Edit. Select the top circle to tick all of the files inside and then select the Trash icon to remove them.
Step 14: Restart your device. You should be seeing a redesign of your interface now.