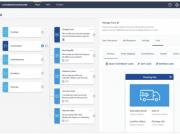The easiest way to activate Safe Mode in Windows is by simply pressing the F8 button after the operating system first loads up. In Windows 10, however, it is no longer the case as the current version of the operating system has three different options for it, namely: Safe Mode, Safe Mode with Networking, and Safe Mode with Command Prompt.
When troubleshooting a PC, turning Windows to Safe Mode is the best option to get around bugs and prevent from picking up viruses. The basic version of Safe Mode gets rid of all unnecessary programs and automatically boots up select files and drives crucial to kick the system running. Activities needing complex system requirements is not doable here, including connections to other or a network of computers. Hence, malware is easily prevented.
Safe Mode with Networking allows a PC to access networks. Apparently, it is less safe than the basic version of Safe Mode as it opens up to possible carriers of bugs and viruses. However, this is necessary when one needs to use the internet to look things up. Lastly, Safe Mode with Command Prompt is necessary for an operating system that is badly damaged.
It is important to know which version of Safe Mode one needs to trouble a PC. Once the mode version is chosen, it's good to go. Safe Mode is best activated right from the login interface. When a program or the entire system suddenly freezes, then there is nothing much one can do than booting the machine into Safe Mode.
Here's how to activate Safe Mode in Windows 10
1. Press and hold the Shift button and click the power button on the screen (not the keyboard's power button). Select "Restart".
2. Wait until the "Choose an option" panel pops up. This may take a while.
3. Choose "Troubleshoot".
4. Select "Advanced options"
5. Select "Startup Settings".
6. Click on the "Restart" button.
7. The "Startup Settings" window will pop out with a list of options. Using the keyboard, choose between Safe Mode (no. 4), Safe Mode (no. 5), and Safe Mode with Command Prompt (no. 6).
8. Once done pinning down the problem in Windows, restore the PC to its original state by exiting from the Safe Mode. Click the start button.
9. In the search box, type in "misconfig" (without the quotation marks) and press the "Enter" button.
10. Once the "System Configuration" pops out, go to the "Boot" panel. Boot options can be found below the panel. Uncheck "Safe boot".
11. Press "OK" and restart the device.
After Windows 10 loads up, it should be in its original state now.