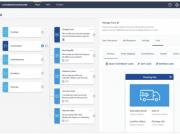Windows 10 Professional, also known as Windows 10 Pro, came in last month with both warm reception and backlash from fans and experts. It is packed with several new features and a tonne of improvements. Here's a step-by-step guide to upgrade to Windows 10 Pro or revert back to older versions.
Upgrade to Windows 10 Pro
Windows 10 Pro is not free to download for all. It has to be purchased for US$199.99 for regular users and US$179 for students and faculty members. Surface Laptop owners, however, are eligible to get it for free until the end of this year.
1. Go to start menu and click on the settings icon.
2. Choose "Upgrade & security" and click on "Activation". The device's Windows edition can be seen on top.
3. Once in the Activation panel, click the "Go to Store" button.
4. The Windows Store app will automatically launch, specifically it will launch on the US$99.99 button. Click on it to begin the purchase by providing the Microsoft account and payment details.
5. For those who have a Windows 10 Pro product key can select "I have a Windows 10 Pro product key" and enter it to begin the upgrade.
Downgrade from Windows 10 Pro
A downloadable recovery image of Windows 10 S is now available on the Surface website. Before users can download it, they have to present the serial number of their Surface Laptop. It is recommended to create a recovery drive before going back to Windows 10 S for references in the future. Once the recovery image of Windows 10 S is ready, follow the instructions below:
1. Go to the start menu and choose the Settings button.
2. Select "Update & security".
3. From the left-side panel, choose "Recovery".
4 Windows will show three options: "Advanced startup", "Go back to an earlier build", and "Reset this PC". Choose the last one.
5. Select the "Get Started" button.
6. Two options will show up. Users either have to select "Keep my files" or "Remove everything".
7. Once "Remove everything" is selected, two more options will show up: "Just remove my files" and "Remove files and clean the drive".
8. Click "Next".
9. Click "Reset".
10. Click "Continue".
Wait for the device to reboot. Go back to Settings > Activation to check the new version of Windows.