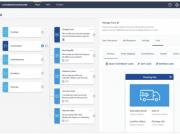Apple recently unveiled its next-gen desktop operating system, macOS Sierra version 10.12, at the Worldwide Developers Conference with a bunch of new features including Siri, Auto Unlock and Apple Pay.
Avid OS X users can now try their hands on the new macOS platform without erasing the existing OS X El Capitan setup on their iMac or MacBook. This feat can now be accomplished by dual-booting macOS Sierra with OS X El Capitan via separate partitions on the Mac.
Before we proceed with the macOS dual-boot setup, here are a few pre-requisites that must be fulfilled:
Pre-requisites
1. You need a Mac device that supports macOS Sierra. Here is the complete list of Macs supporting macOS Sierra 10.12:
- MacBook (late 2009 and later).
- iMac (late 2009 and later).
- MacBook Air (late 2010 and later).
- MacBook Pro (late 2010 and later).
- Mac Mini (late 2010 and later).
- Mac Pro (late 2010 and later).
2. Free hard drive space of 15GB or more for installation.
3. A registered account with Apple Developer Program activated, which is required for downloading macOS Sierra 10.12 beta on your Mac.
Steps to install and dual-boot macOS Sierra with OS X El Capitan
Step 1: Just login to your active Apple Developer account using your registered Apple ID and password. You will then be redirected to the developer portal. Now go to the Downloads section at the URL: developer.apple.com/download.
Step 2: Scroll down the list of firmware files and choose macOS 10.12 Beta. Then click the Download button to grab the necessary setup files via Mac App Store.
Step 3: Now you need to create a new partition for installing macOS Sierra. Open the Disk Utility app on your Mac and choose hard disk drive icon from the left-hand panel. Then click the Partition button at the top to create a new partition.
Step 4: Name the partition as something meaningful like macOS Sierra HD and allocate the recommended size which is around 40 to 50GB. Now ensure that the format of the new partition is set to OS X Extended (Journaled) and then tap the Apply button.
Step 5: The Disk Utility will start creating a new partition for you automatically. This process may take some time depending on the size of the disk and the partition being created. Wait until the partition is ready or until you see the message reading: "operation successful".
Step 6: Now find the installer file for macOS Sierra 10.12 which you downloaded earlier. It will be named "Install 10.12 Developer Preview.app" and should be found in the /Application folder or the LaunchPad.
Step 7: Launch the installer with ".app" extension and then hit Continue. Follow the onscreen instructions to complete the setup process. When you are prompted to choose the installation location, just select the new partition drive 'macOS Sierra HD', which you created earlier via Disk Utility.
Step 8: Finally, click the Install button and wait until the process completes. The time taken to complete the installation will depend on the speed of your Mac and you may be prompted to reboot the computer a couple of times during the process.
Step 9: Once your Mac has rebooted into macOS Sierra you can shut down or restart it normally. Wait until you hear the standard Mac start-up Chime and then press and hold the Option/Alt key to enter the boot menu.
Step 10: Select the appropriate partition where macOS Sierra or OS X is installed and follow the onscreen prompts. Note: In case you want to delete the new partition, just launch Disk Utility and delete the macOS Sierra partition before you attempt resizing the main partition to recover your precious hard disk space.
[Source: Redmond Pie]